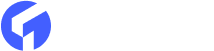Set up Google Analytics with your Ghost blog is a simple and important step to take the record or track the performance of your blog and better understand your audience. Google Analytics is a free and powerful web analytics service that gives detailed statistics about your website's traffic and traffic sources. In this tutorial, we'll explain in detail and in an easy-to-follow way how to connect Google Analytics with Ghost.
Requirements for Set up Google Analytics
Before we begin, there are a few things you should have in place:
-
If you don't already have a Ghost blog, you can create one for free on the Ghost website.
-
A Google Analytics account: If you don't already have one, you can sign up for one for free on the Google Analytics website.
-
Installed on your Ghost blog is the Casper theme: The Casper theme is installed by default in Ghost, so you should already have it. If you installed a different theme, you'll need to use the right theme files to follow the steps in this tutorial.
Step 1: Collect Your Google Analytics ID
The first step in integrating Google Analytics with Ghost is to get your Google Analytics tracking ID. Follow these steps to do this:
-
Sign in to your Google Analytics account.
-
Click the "Admin" button in the left-hand menu.
-
In the "Property" column, click the "Tracking Info" submenu.
-
Under "Tracking Info," click the "Tracking Code" option.
-
This page will show your tracking number, which will look like this is- UA-000000-01. Make a note of this tracking ID, because you'll need it in the next step.
Step 2: Add the Tracking Code to Your Blog
Now that you have your tracking Code, you must add the tracking code to your Ghost blog. Follow these steps to do so:
-
Log in to your Ghost admin dashboard.
-
Click the "Design" button in the left-hand menu.
-
Select "Edit HTML" from the "Design" menu.
-
The code for your blog's theme is on the "Edit HTML" page.
-
Scroll to the bottom of the code and paste the following tracking code snippet, replacing
YOUR TRACKING IDwith your real tracking ID:
<!-- Global site tag (gtag.js) - Google Analytics -->
<script async src="https://www.googletagmanager.com/gtag/js?id=YOUR_TRACKING_ID"></script>
<script>
window.dataLayer = window.dataLayer || [];
function gtag(){dataLayer.push(arguments);}
gtag('js', new Date());
gtag('config', 'YOUR_TRACKING_ID');
</script>
To save your changes, go to the top of the page and click the "Save" button. This code adds the Google Analytics tracking code to your Ghost blog and enables site tracking.
Step 3: Verify that Tracking is Working
Once you've added the tracking code to your Ghost blog, you'll want to make sure it's working correctly. Follow these steps to accomplish this:
-
Log in to your Google Analytics account.
-
Click the "Real-Time" button in the left-hand menu.
-
You should notice a count of active users on your site in the "Real-Time" dashboard.
-
If you don't see any active users, try visiting your site in a different browser (to make sure you're not being tracked as an active user) and then check the "Real-Time" dashboard again.
If you still don't notice any active users, there could be an issue with your site's tracking code. Check that you have input the correct tracking ID and that the tracking code has been uploaded to the relevant file in your theme.
It's also a good idea to wait a few hours or even a full day before letting Google Analytics start collecting data. This will provide you with a more realistic view of your site's traffic.
Customizing Your Tracking
Google Analytics lets you track basic metrics like pageviews and users, as well as more complex events like form submissions, button clicks, and file downloads.
You will need to add an additional tracking code to your site to track these types of events. Google Analytics gives thorough documentation on how to achieve this, and you may find out more by reading the Google Analytics developer guide.
To track a button click, for example, use the following code:
<button onclick="gtag('event', 'click', {'event_category': 'button', 'event_label': 'signup'});">Sign Up</button>
This will track a "click" event for a button with the label "signup" in the "button" event category.
By keeping track of these kinds of events, you can learn more about how your users interact with your site and find ways to make it better.
Conclusion
To set up Google Analytics with Ghost is a simple and important way to track the performance of your blog and better understand your audience. You can quickly set up Google Analytics on your Ghost blog and begin tracking your site's traffic and traffic sources by following the steps in this article. Besides, if you want to get a tutorial about how to use google analytics for Ghost cms then visit our blog- themeix.com