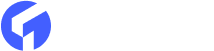Email newsletters is an excellent way to connect with your audience, build relationships, and increase engagement in the digital age. And if you have a ghost blog, you will be happy to hear that Ghost has a fantastic newsletter feature. Today, in this post, I will talk about the process of sending emails and newsletters to your Ghost blog with a super easy method.
Launch Email Newsletter in Ghost with Mailgun
Sending email newsletters with Mailgun is a simple very process. With Ghost's easy-to-use content management system and Mailgun's straightforward email delivery service, you can effortlessly create and send engaging newsletters that effectively connect with your subscribers. Below is the step-by-step process to launch a ghost newsletter campaign for your blog.
Step 1: Integrate Mailgun with Ghost
If you want to send the email newsletter to your audience then, at first you need to integrate your blog with Mailgun. Generally, Ghost sent the email newsletter by Mailgun service. If your blog is hosted on the Ghost pro server, the Mailgun integration is already set up for you, so there is no need to configure it by yourself. However, if you choose the ghost self-hosting option for your ghost blog, then you need to set up Mailgun integration by yourself.
Step 2: Send Email Newsletters with Ghost
After you've configured the Mailgun integration, make sure the email newsletter option is active in your Ghost dashboard. Below are the points on how to check the option:

-
Log in to your Ghost dashboard.
-
Click the gear icon, which is typically located in the upper right area of the display.
-
This will open a new window. Here you will see Enable newsletter sending menu.
-
Look at the Email newsletter menu option and click on it. If you see it is off then on it.
-
Finally, Make sure the email newsletter option is turned on.

By verifying and enabling the email newsletter option in your Ghost settings, you'll be ready to create and send newsletters to your subscribers easily. In the Email newsletter section, you'll find a range of options to personalize the design and color of your newsletters. Moreover, you can effortlessly set the member types who can access your ghost newsletter, specify the sender's email address, and even enable the convenient tracking feature.
Step 3: Customize your Newsletters Template
If you want to customize your newsletter design then you need to click the Customize design button. This opens a window where you can effortlessly set the newsletter header, footer, featured image, and more. After making your desired adjustments, simply click "Save and close" to apply the changes instantly.

Here you can make your newsletter design like you want. Here you will find all of the options to organize your content like you want, ghost provides all the features that you will need. You can use these and you can make a perfect ghost newsletter for your audience.
Step 4: Set up the Default Newsletter recipients
In Ghost cms, there are three categories of users:
-
Regular users (those who choose not to sign up)
-
Free members, (who sign up)
-
Premium members. (who takes premium subscription)

You have the option to specify the default receiver for your newsletters by choosing the desired user type from the dropdown menu in the section labeled "Default newsletter recipients."
Step 5: Set up the Newsletter sender mail
By default, Ghost uses noreply@yourdomain.com as the sender's email address for newsletters. To use a different email address, simply click the Expand button, and a new field will appear. From there, you can enter the desired email address you wish to use as the sender for your ghost newsletter.

This allows you to personalize the sender information and create a more personalized and engaging experience for your subscribers.
Step 6: Enabling the Tracking Code Option
To maximize the effectiveness of your newsletters, it's important to enable the tracking code option. It helps you to gather valuable data and insights, empowering you to refine your newsletter strategy.

To activate the email tracking feature, simply enable the "Enable newsletter open-rate" option. The open rate of the newsletters will then be visible in the statistics section of the main Ghost dashboard.
Step 7: Start Writing Newsletter Content
When everything is prepared it's time to send your first newsletter with Ghost. By using the user-friendly Ghost editor you can craft your newsletter content easily.

To access the editor, simply click on the plus icon located in the Posts menu on your Ghost dashboard. This will open a window, allowing you to create engaging and captivating newsletters to share with your audience. At this moment you need to give the proper title and perfect content for your newsletter.
Step 8: Start Sending Newsletter
Once you have finalized the content, you need to click the send button. By default, the ghost sends the newsletter instantly.

But, if you want to schedule your newsletter for a later time you can also do this by simply clicking the schedule option you can pick your desired time when you want to send the newsletter.
Before sending the newsletter it is good to check if everything is ok or not. By clicking the preview button on the top bar you will find a new window to check everything of your dream newsletter.
The Sum Up
Sending an email newsletter in Ghost Blog is a seamless process, allowing you to engage your audience effectively. With features like customizable templates, defined recipients, and tracking options, you can deliver captivating content and track its performance. Start connecting with your subscribers and making meaningful relationships through the power of email newsletters in Ghost Blog. Besides, if you need newsletter-optimized ghost themes then you can visit our themes here- themeix.com