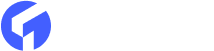Navigation menus are typically found in the header of your blog. Navigation menus can make your viewers' experience easier to use if they are placed properly. This is critical because visitors will quickly lose interest if they cannot find what they are looking for. As a result, you may see an increase in bounce rate, which you want to avoid. Using the Ghost publishing platform, we'll go over how to add navigation menus and edit the ones that are already there! Let's get this party started!
Accessing the Design section
To begin, you must log into your Ghost Admin Dashboard. To do so, launch your preferred browser and type your domain name followed by "/ghost". As an example:

After logging in, go to Settings > Design in the left-hand sidebar.

As you can see, the "Design" page is divided into two sections: "Navigation" and "Secondary Navigation". We'll go over each one individually and explain what you can do with each one.

As you can see, the "Design" page is divided into two sections: "Navigation" and "Secondary Navigation". We'll go over each one individually and explain what you can do with each one.
Primary Navigation Menus
The "Primary" navigation menu appears on the top left side of the Home page of your Ghost blog. You can change the names and destination URLs of the menu items assigned to it using the text fields provided under the "Navigation" section.

To edit a specific menu item, you must first click on the corresponding row.
To add a new menu item, click the greyed-out "Label" field at the table's bottom. Please enter the URL destination in the middle field after you have specified the desired item name. Please click the green plus "+" icon on the far right side of the row when you are finished. Finally, in the top right corner of the page, press the "Save" button to save your changes.

You can reorganize the menu links in addition to adding new ones. Simply click and hold the eight-dot icon in front of the corresponding menu item to accomplish this.

Simply drag and drop the link to the desired position once you've grabbed it. The order in which they appear determines their significance in the website frontend navigation bar.
Secondary Navigation Menus
By default, a brand-new Ghost theme installation will not have a secondary navigation menu. If you want to include it, please see the table in the "Secondary Navigation" section.

To give it a name, click the greyed-out "Label" field and type in the desired name. You must enter the URL destination where this menu item will lead when clicked into the second empty field. Finally, when you're ready to deploy it, press the plus "+" button on the far right side of the row.

To save your new link and display it on your front end, please click the "Save" button in the top right corner of your page.
The method described under the "Primary Navigation Menu" heading is analogous to moving links in the secondary navigation menu.
To Sum Up
That's it! In the Ghost publishing platform, you can add new or edit existing navigation menus and populate them with custom navigation menus. We hope that this information was useful and that you will be able to effectively manage these menus from now on. Besides this, if you want to buy a new premium ghost theme then visit our website here- themeix.com